ノートパソコンにSSDを換装するとき、気を付ける事です
HDDをSSDにすればOSの起動やプログラムの処理速度が格段に向上します。
3年ほど前のノートパソコンでも、ハードディスクをSSDに交換するだけで、爆速パソコンに変わります。
今は(2016年3月現在)SSDもかなり安くなって、性能も進化していますので、ノートパソコンの買い替えを考えている方は、チャレンジしてみてください。
◇ SSDの利点
◇ いろいろある中で、選ぶべきSSDはどれ?
◇ SSD換装時に注意すること
◇ SSD換装後の、windowsの最適化
◇ SSD換装後の結果は
娘が使っていたノートPCの Lenovo G570 ノートPCのHDDが壊れたみたいで、Win7が起動しなくなったということで、譲り受けました。
「MacBook Air 買ったから、もういらんよ。なんか、最近ソフトの反応が遅いし・・・」
とのことでした。
BIOSは出ていたので、おそらくHDDの故障だと思いました。
手持ちのHDDに交換し、リカバリーDISCよりリカバリーしましたら、無事に起動できるようになりました。
このG570はLEDバックライトの液晶画面で、画面はとてもくっきりときれいです。
CPUはi3で解像度は1366×768です。
しかし、上下の視野角が狭くてちょっと見にくい欠点もあります。
修理して3か月ほど使っていたのですが、メモリも2Gしか積んでいないので、今一使い勝手がよくないし、動作が遅く感じます。
Windows7からWindows10へアップグレードしましたが、体感速度は変わりませんでした。
で・・・ 何とか安くパワーアップできないものかと調べてところ
「G570は、とても簡単にPC高速化できる」とのネットでの情報をもとに
SSDに換装し、メモリも増やして
G570 再生&爆速化計画を実行しました。
◇ SSDにする利点
SSD は HDD のように中に円盤が入っていて回転している訳ではないので、データのやり取りが高速で、熱もあまり発生せず、音も静かで、電力もあまり使わず、振動にも強くて、しかも軽いです。
パソコンの高速化に大きく影響し、例えば電源を入れた時に Windows が立ち上がる速度は SSD の方が明らかに速く、パソコンの動作速度はかなり向上します。
また、最新型の Windows(Windows 7 以降)には、SSD をより効率よく使える技術が導入されています。
SSDにすればOSの起動やプログラムの処理速度が格段に向上します。
◇ いろいろある中で、選ぶべきSSDはどれ?
SLCからMLCへ、そしてMLCからTLCへ移行が始まったSSD
SSD には3つの種類があります。
「SLC」(シングル・レベル・セル)と、「MLC」(マルチ・レベル・セル)とTLC(トリプル・レベル・セル)です。
現在の SSD はほとんど MLC であり、SLC はごく一部の超高級品だけになっています。
最近になって、TLCの安いSSDが発売されるようになっています。
おすすめのSSDは、耐久性の高いMLCのSSDです。
TLCタイプは、動画編集等で大容量ファイルを扱うと性能がガタ落ちするので作業用するとか、寿命が短いなどと言われています。
TLCタイプのSSDの特性を理解して使うならとても良い製品だと思います。
で・・・ね・・・結論を申しますと
管理人が今回購入したのが、これです。
パソコンに詳しくて、SSDの性能にこだわりがある人は比較サイトで調べてみてください。
Crucial [Micron製Crucialブランド] 内蔵 SSD 2.5インチ
こちらは、ちょっとだけ値段が高いけど、なんと3年保証付きです。
このあたりもおすすめです。
Transcend SSD 256GB 2.5インチ SATA3 6Gb/s MLC採用 3年保証 TS256GSSD370S
SSDも、今は値段がかなり安くなりました。
ある程度の容量は必要だと思ったので、値段も手ごろな 250Gぐらいの容量のSSDを狙いました。
240Gで安いものは1万円を切っていますが、安物買いで失敗はしたくない!
とか・・・悩みつつ選んだのが
Crucial [Micron製Crucialブランド] 内蔵 SSD 2.5インチ
です。
送料無料で、この値段。
コスパは一番です!
[adsense]
◇ SSD換装時に注意すること
当然ながら、500G の容量のHDDを240G のSSDにコピーできません。
HDDの中身を丸ごとバックアップするなら、500G以上のSSDが必要になります。
その場合は、HDDを丸ごとコピーできるソフトが、Crucial 社のSSDには付いています。
今回は、HDDのデータ移行はおこなわず、パーティションをCドライブとDドライブの2つにくぎって、リカバリーDISCからSSDのCドライブへWindows7をクリーンインストールして、その後にWindows10へとアップグレードしました。
バックアップを取っていたのは、ウェブブラウザのお気に入りと、あとRoboformというパスワード自動入力ソフトを使っていたので、この2つだけです。
それと同時に、メモリも現在の2Gから、最大の8Gに増設することにしました。
今ある2Gのメモリは外して、相性を考えて4G×2枚 を Amazonで注文しました。
注文したメモリです
G570 分解手順
まず、PCの電源を切り、ACアダプターをはずし、バッテリーをとりはずします。
ねじをはずして、裏蓋を開けます。(オレンジの○)
ねじを外したら矢印の場所にマイナスドライバーかヘラのようなものでゆっくり蓋をあけていきます。

ゆっくり蓋を浮かせていくと、蓋の爪が何か所か外れていきますが
この時に、バキッ音がして、ちょっとビックリしますが、蓋がはずれます。
下の写真が蓋を外した状態です。

次に写真の2か所のネジをはずし、内臓HDDを取り出します
取り出した内臓HDDは、2か所でHDDマウンターに取り付けてあるので、ネジを外してマウンターからHDDを取り外します。
マウンターにSSDを取り付けて、内臓HDDのあった場所に取り付けます。
差し込むだけで、簡単に取り付けできました。
今度は、メモリ増設です
前から装着されていた、2Gのメモリをはずし、新しく買った4Gのメモリを2枚さして終了です。
合計8Gのメモリになりました。
裏蓋を閉めて、バッテリーを付け、ACアダプターを付けて、DVDよりリカバリーをかけました。
◇ SSD換装後の、windowsの最適化
Windows10になってからは、特にSSDの最適化設定は不要であるとの情報もありましたが、よくわからなかったので、初心者用のSSD最適化ツール(フリーソフト)を導入して、設定を行いました。
入手先
http://www.forest.impress.co.jp/library/software/ssdoptimize/
◇ SSD換装後の結果は
結論
さすがに、SSD + 8Gメモリです。
SSD化の効果は、噂には聞いていましたが、Win10の起動も早く、アプリの起動もサクサクで、見事に爆速PCに変貌をとげました。
わずか1万5000円足らずで高速化出来たので、とても満足しています。
エクスペリエンスチェック
Windows10 SSD換装前 HDD500G メモリ2G
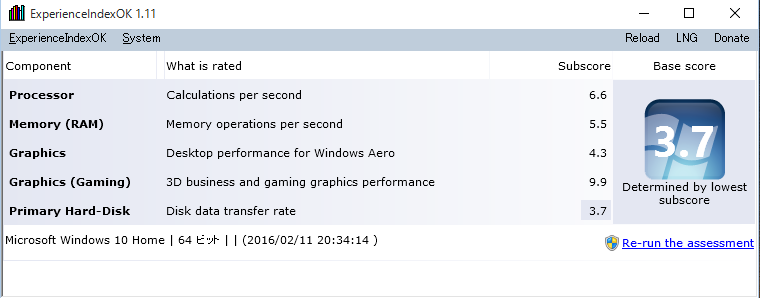
Windows10SSD換装後 SSD 240G メモリ8G
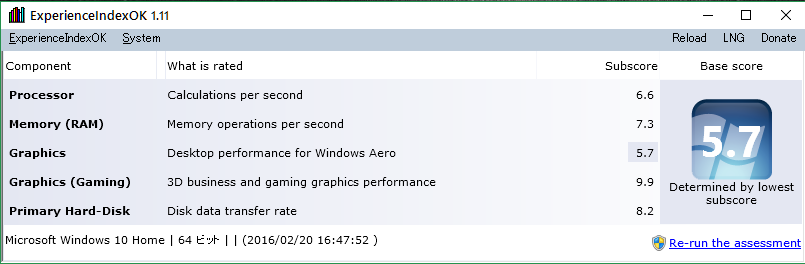
ベンチマークテストはしていませんが、体感でキビキビ動作しますので問題はないでしよう。
最後に、今後のG570改造計画は
1、「DVDドライブに500G HDDを換装し、合計740Gの大容量化」 です
現在は、240G を2つのパーティションにくぎって、 Cドライブ 100Gにwindous10をインストールし、Dドライブに140Gをあてています。
これに、DATA用にEドライブ500Gを追加しようという計画です。
2、「CPUを i3 からi7への乗せ換え、超爆速化計画」です。
G570に関しては、CPUの換装も比較的簡単みたいで、必要があれば交換に挑戦してみたいです。
G570は、上下の視野角が狭いのが欠点ですが、安い割に「長く可愛がれるPC」だと思います。
最後までお読みいただきありがとうございました。
end



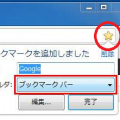




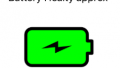

コメント